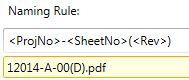There are 8 main ways Revit users Print & Export their deliverables from Autodesk Revit. Each requires varying degrees of your time to complete. This post serves to explain how Xrev Transmit could potentially improve upon your current process to Print/Export PDF’s, DWG’s, DWF’s or any of the other formats supported by Autodesk Revit.
1. Completely Manually
You use the manual file name options of PDF or DWG, and when prompted by Revit you input the desired file name and choose Save. If printing 100 sheets you’d have to this 100 times, but it does ensure the file is called exactly what you want.
PROS of Xrev Transmit over this approach:
- No prompts for file names, as they are already configured to your own naming conventions
- Simultaneously output multiple formats
- The user interface of Xrev Transmit, is more intuitive in terms of being able to select the sheets you wish to print.
- No ongoing user interaction required. Queue it up, and work on something else in the meantime.
- No manual naming of files, so no chance of human error
2. Combined Sets for PDF’s
![]() You print PDF’s to a single combined set and set the file name when prompted by your PDF printer.
You print PDF’s to a single combined set and set the file name when prompted by your PDF printer.
PROS of Xrev Transmit over this approach:
- Simultaneously output multiple formats, not just PDF’s
- The user interface of Xrev Transmit, is more intuitive in terms of being able to select the sheets you wish to print.
3. Semi-Automatic, where the Revit automatic file names are acceptable
 For PDF’s, the Sheet Name and for DWG’s the Automatic – Long or Automatic – Short (Sheet Number) is acceptable. Provided you are using a compatible PDF printer, you receive no file name prompts.
For PDF’s, the Sheet Name and for DWG’s the Automatic – Long or Automatic – Short (Sheet Number) is acceptable. Provided you are using a compatible PDF printer, you receive no file name prompts.
PROS of Xrev Transmit over this approach:
- Simultaneously output multiple formats, not just PDF’s
- The user interface of Xrev Transmit, is more intuitive in terms of being able to select the sheets you wish to print.
4. Semi-Automatic, where the Revit automatic file names are acceptable, but your PDF writer still prompts for a file name
For PDF’s, the Sheet Name and for DWG’s the Automatic – Long or Automatic – Short (Sheet Number) is acceptable. You still have to dismiss all the file save as dialogs for each sheet for your PDF printer.
PROS of Xrev Transmit over this approach:
- Simultaneously output multiple formats, not just PDF’s
- The user interface of Xrev Transmit, is more intuitive in terms of being able to select the sheets you wish to print.
- No prompts for file names, as they are already configured to your own naming conventions
- No ongoing user interaction required. Queue it up, and work on something else in the meantime.
5. Semi-Automatic, where the Revit automatic file names are unacceptable
You first print your PDF’s and DWG’s using the automatic Revit file naming options, then afterwards go back and manually rename all the files to the desired naming convention.
PROS of Xrev Transmit over this approach:
- Simultaneously output multiple formats, not just PDF’s
- The user interface of Xrev Transmit, is more intuitive in terms of being able to select the sheets you wish to print.
- No prompts for file names, as they are already configured to your own naming conventions
- No ongoing user interaction required. Queue it up, and work on something else in the meantime.
- No manual naming of files, so no chance of human error
6. Semi-Automatic, where the Revit automatic file names are unacceptable and the Revision is not required in the file name or all the Revisions are the same for each sheet
You first print your PDF’s and DWG’s using the automatic Revit file naming options, then use a 3rd party file renaming utility to batch rename all the outputted files from Revit to the desired convention.
PROS of Xrev Transmit over this approach:
- Simultaneously output multiple formats, not just PDF’s
- The user interface of Xrev Transmit, is more intuitive in terms of being able to select the sheets you wish to print.
- No need to go back afterwards and modify the files
- No need to purchase any additional software
- File names can make use of any Revit parameter, not just the ones Revit outputs in its automatic naming.
7. Semi-Automatic, where the Revit automatic file names are unacceptable and the Revision is required in the file name.
You first print your PDF’s and DWG’s using the automatic Revit file naming options, then maintain a Sheet List Schedule in Revit that contains your Sheet revisions, and export this out as a CSV, then use a 3rd party file renaming utility that can make use of the export, in order to batch rename all the outputted files from Revit to the desired convention.
PROS of Xrev Transmit over this approach:
- Simultaneously output multiple formats, not just PDF’s
- The user interface of Xrev Transmit, is more intuitive in terms of being able to select the sheets you wish to print.
- No need to go back afterwards and modify the files
- No need to purchase any additional software
- File names can make use of any Revit parameter, not just the ones Revit outputs in its automatic naming.
- No need to perform any magic exporting schedules and teaching your renaming utility to read from it…
8. Automatic, using an API tool like Xrev Transmit
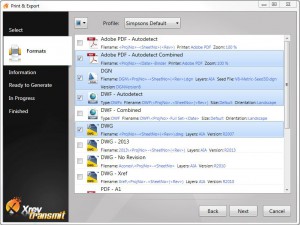 Select your Sheets, Select your desired formats including hard copies and have them output automatically with the correct file name and location.
Select your Sheets, Select your desired formats including hard copies and have them output automatically with the correct file name and location.
If you need, you can do advanced tasks with Xrev Transmit such as:
- Publishing files to Aconex
- Generating a Per Issue or Full History Transmittal
- Automatically detect the Paper size of your sheets
- Upload to an FTP
- Run scripts on DWG files
- Maintain a Current and Superseded folder automatically, so the full set is always complete and current.